Scheduling your emails in Gmail is now made easy with Google docs. As there is no default option to schedule emails, we have created a script which will help you to achieve this task. Just you need to fill your details in a sheet and the script will automatically send the Emails in proper time.

There are three versions available. Version1 supports all the features of Version2 except sending HTML body. In version2 You can write HTML tag in the body. Version3 is the google add-on which is having a lot features mentioned in the below table.
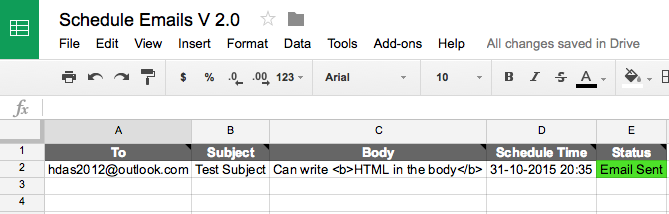
How to get the app functional
- First purchase the application from above link
- After purchase, click on “Get the app” button and provide the details to get access to the the app.
- Then go to File → Make a copy…
- This will create a copy of that spreadsheet in your Google drive
- Open your own copy and go to Tools → Script editor…
- The script editor window will open. Go to File → Project Properties and change the time zone. Now save the pop up.
- In Script editor select test() from the dropdown and click on the arrow icon to run. It may ask you for permission. Grant it.
- Then Go to Resources → All your triggers…
- We are creating this trigger because in every minute the script will search for new scheduled emails in your spreadsheet.
- Just see the below image to create the trigger

How to schedule Email
- After creating the trigger your spreadsheet is ready to schedule emails, so close your script editor.
- Go to spreadsheet and provide the details in their respective columns to schedule an Email.
- Write the Email address of the person(to whom you are sending) in the first column.
- Mention the subject and body in 2nd and 3rd column respectively. To write in multiple lines in a single cell you can use Alt+Enter.
- You can provide multiple lines in the body but you must provide a single line in the subject field.
How to mention the time
This part is very very important otherwise your Email can not be sent in proper time. You need to set the time in the format
DD-MM-YYYY HH:MM. Make sure that you are putting a single space between
DD-MM-YYYY and
HH:MM. You can see an example.
Example: 23-02-2012 21:17
How to know your Email has been sent
After setting everything you can close your spreadsheet. The script will read your spreadsheet in every minute and scan the schedule time. When the time will match with the current time it will send the email. If the email is sent successfully then it will make the status field Green, if it fails it will turn Red.
* Do not write anything in the status column. It will be automatically filled when the email is sent

Thanks for this solution!
If I want to send the same mail daily or weekly – how can I do ?
The current script is not configured to send the mail daily. To do so, you have to modify the script (if you know Google script). Otherwise you have to manually provide the date and time.
Its Great but if we can add html format in body than it will be wonderful. Any solution for this. Please do a reply
Hey preet, thanks for asking such an useful question. I have modified the script and the modified version is available. Now you can write HTML tags and inline CSS in the body section. Do visit funbutlearn.
You have stolen my heart dear. you saved my lots of time for sending mails. Now I can schedule mails for one month and set it go.
I have run it on bot the old and the new html version but to no avail. I can’t get it to run at all. The status never changes. It says running script, then nothing. Any ideas?
I figured it out. I needed to change the time zone. It was in india.
Is there a solution to sending the same email daily, weekly, etc? & If so, how?
I don’t see the Google Spreadsheet file to use with this tutorial