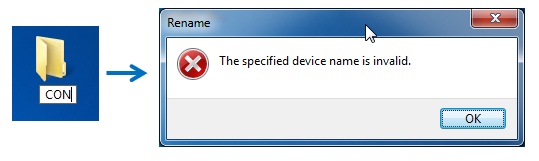1. How to show/hide your recycle bin from your desktop
You must have marked, the Recycle bin can not be deleted from your desktop and also when you install an operating system the only thing you will find on your desktop is the Recycle bin. It might sometimes happen that your recycle bin sometimes disappear from your desktop, and if at the same time you want to restore some deleted files, then you will really become impatient.
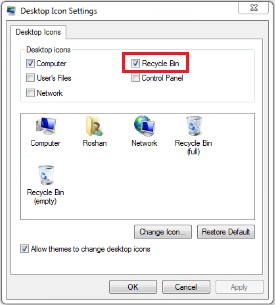
- But fortunately all of your problems can be solved in just one line. Go to Start menu and type desktop icons in the search box. Click on the Show or hide common icons on the desktop.
- A window will appear as shown in the figure. Just ensure that the Recycle Bin check box is checked or unchecked.
- You can Show/Hide your Recycle Bin from here.
- You can also change the folder icon for Recycle Bin from here.
- So finally your problem is over. Next time if you find that Recycle bin is not present on the desktop, don’t be impatient.
2. How to convert windows 7 style Taskbar to windows xp style
 |
| Add caption |




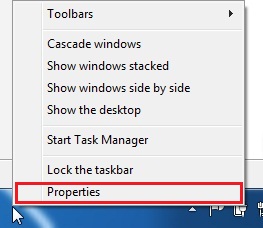 Do you really like the windows xp style task-bar.
Do you really like the windows xp style task-bar. - Don’t worry you can get it back in Windows 7 also. Just right click in the open area of the task-bar as shown in the left side figure.
- Click on properties. A new window will appear.
- Click on the “Taskbar buttons” drop-down menu and select “Combine when taskbar is full“.
- After doing click apply, the task bar will look like as the second task bar as shown in above figures.
- If you want still some icons then click on the “Use small icons” check box and make it checked, click apply.
- After doing this the task bar will look like the 3rd task bar as shown in above figures.
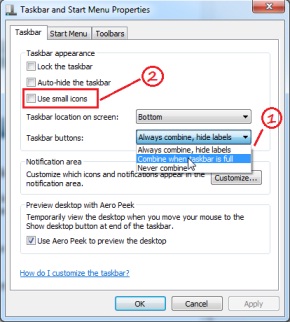
3. An amazing thing happens in Microsoft Word
4. Folder name magic trick