Now a days the virus problems are getting very critical. Sometimes some unknown viruses crashes our system software. So in every 8-10 months we may need to reinstall our operating system or simply saying we may need to format our system. But the question here is, in latest models of laptops there is no CD drive, then how we will install windows in our PC ?
- Open “run” and type “cmd”.
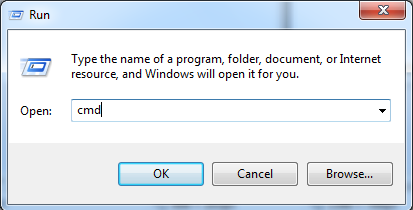
- Command window will appear. Type “diskpart” in the command window.
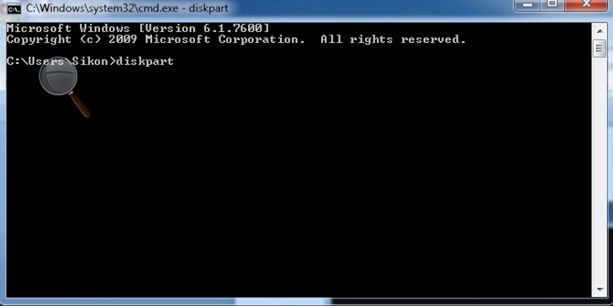
- If you are using windows vista/7/8 then this window will appear. Select “Yes”.
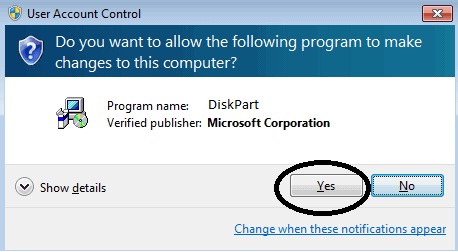
- After this, the command will appear with the tag “DISKPART>“
- Type “list disk“. Now it will display all your drives including the external hard drives or pendrives. Just see the memory . Here I am using a 8GB Pendrive so I am going to select Disk 2 i.e 7400 MB.
- Now type “select disk 2“. Type “clean“. Then type “create partition primary“. All these steps has been shown in the following picture.
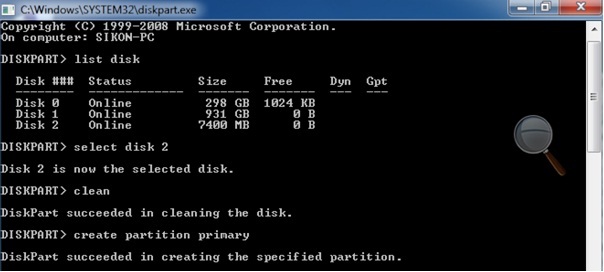
- Now type “select partition 1“. Then type “active“.
- Type “format fs=fat32” (format <space> fs=fat32)
- It will take few minutes to format. So wait till 100 percent is completed.
- Type “assign“. The same has been shown in the following diagram.
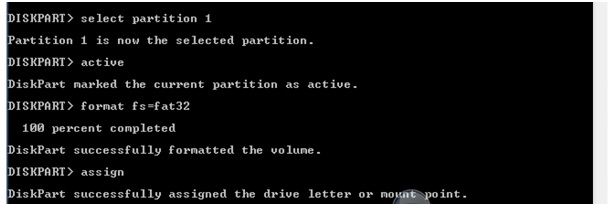
- Type “exit” to exit the command prompt.
- Now close everything. Open your OS Drive and copy all OS files and paste it in the pen drive.
- If you have any .iso image file of the OS then you can mount it by using various virtual mounting software.
- One of the good mounting software is “magic disc“. If you don‘t have it then download it from here http://www.magiciso.com/tutorials/miso-magicdisc-overview.htm
- Now it is DONE.
From,
Saurav Misra
