Step-1 Open PowerPoint Options
Open MS PowerPoint.
- Go to PowerPoint button present at the top left corner.
- Click on the “PowerPoint Options” present at the bottom.
- We are doing this step to show a new tab called “Developer” in your ribbon in MS PowerPoint.
- Generally this tab is invisible by default. So we have to manually make it visible.
- Don’t worry, the same has been shown in the diagram.
Step-2 Enabling the developer tab
Now go and look at your ribbon you will find a new tab called “Developer”.
Step-3 Opening the controls
Go to the “Developer” tab and click on the “More Controls” icon as shown in the below figure.
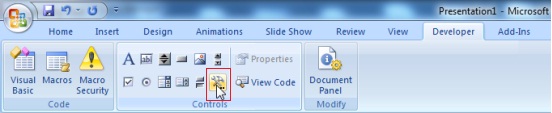
Step-4 Selecting Windows media player
- After step-3 you will see a window as shown here in the picture.
- Scroll down to see “Windows Media Player“.
- Click on “Windows Media Player” and press “OK“.
- Now go to power point and click the mouse button in your first slide, drag and release the mouse button to create a “Windows Media Player” object.
- If any text box or any other object is present previously in the slide then delete them.
Step-5 Creating the objects
In this step you need to create 4 more objects called 1 CommonDialog, 2 Command buttons and 1 Text Box.
For CommonDialog: Click on the “More Controls” icon as shown in step-3; a window will open; scroll down to see “Microsoft Common Dialog Control, version 6.0“; click on it and press “OK“. Now click the mouse button in your slide, drag and release the mouse button to create a “CommonDialog” object.
For Command Buttons: Click on the “command button” icon as shown in the following figure, click the mouse button on your slide, drag and release in the slide.
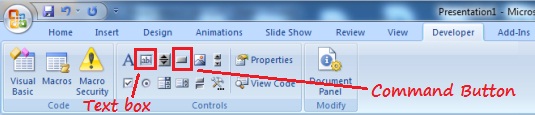
For Text Box: Click on the “Text Box” icon as shown in the above figure,click the mouse button on your slide, drag and release in the slide.
After adding all these objects the slide will look like as following.
Step-6 Setting the properties
This step is very very important. Right click on the Command Button 1. Go to properties
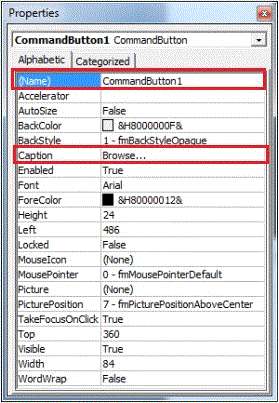
- You will see the properties window as shown in side by figure. You need to check only two values. Keep the Name properties as CommandButton1. Keep the Caption properties as Browse…
- Similarly right click on the Command Button 2. Go to properties. Keep the Name properties as CommandButton2. Keep the Caption properties as Play
- Similarly right click on the Windows Media Player and go to properties. Keep the Name properties as WindowsMediaPlayer1
- Similarly right click on the Microsoft Common Dialog and go to properties. Keep the Name properties as CommonDialog1
- Finally right click on the Text Box and go to properties. Keep the Name properties as TextBox1
Step-6 Writing the VBA code
This is the last step. Just press alt+f11 to open the visual basic window. (Note: You can also press the icon “View Code“, present just right to the “More Controls” icon as shown in step-3, to open the visual basic editor.)
Now just copy and paste the following code in the visual basic editor.
Private Sub CommandButton1_Click()
CommonDialog1.ShowOpen
TextBox1 = CommonDialog1.FileName
End Sub
Private Sub CommandButton2_Click()
WindowsMediaPlayer1.URL = TextBox1
End Sub
Save the file in .pptm instead of .pptx format as shown in the following figure.

Now everything is over. Just get relaxed for a while. Go to your power point and press f5 for slide show and enjoy !!!
If you are facing any type of problem then let me know by writing comments from below. If you really like this trick then share it to your friends.

I like it!!!